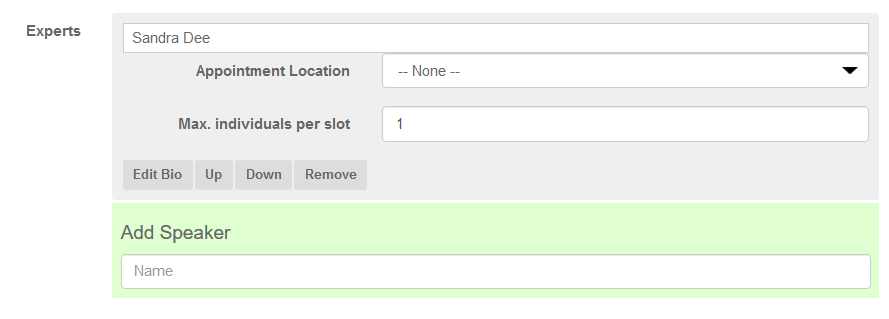Go back
Networkapp Talkshow
Virtual Livingroom
Netwerk Carrousel
How do I set up an online programme?
Set up meeting points in the app
set up session rounds and selectable sessions
set up a separate programme in addition to the regular programme
create speaker profiles and link them to programme items
Set up a speed date programme item
tag programme items and create a programme search filter
Indicate the number of available seats (Advanced/Unlimited)
place a map in the app
Set up a speed date programme item
![]() Go to Networking-> Tab Speeddates with experts
Go to Networking-> Tab Speeddates with experts
For this section, it is advisable to first set up your Meetingpoints and Speaker profiles.
- Click Add Item
- Select programme type ‘Speeddate session’
- Determine name of the session (programme name)
- Indicate timeframe
- Give a general description of the speeddate item
- At Experts you can enter the relevant experts. Type in the name of the expert. If it has already been added to the Speakerlist, the name will appear automatically and you can click on it. (See Help article Create Speaker profiles for more info)
- Click Add new

- Make sure you have set meeting points for speed dates at Programme -> tab Meetingpoints (see help article Meeting points for more info).
Add one meeting point per expert that is available in the drop down (You have to define the meeting points in advance; set them under the menu Programme -> tab Meetingpoints -> Meeting points. Such as Table 1,2, etc.. or Thematic Table 1, 2, etc..) - If you didn’t create the expert list under the heading ‘Speakers’, click Edit bio.

- Fill in the required expert data and click on Save.
- Determine whether the speed date is part of the running program or a separate program.
In the latter case, add an overarching title to the Display category. E.g. “Sign up for the speeddates” This way you can place different types of speeddate program items under this separate program, e.g. part: Meet the experts, Meet the investors, etc. (see help article Set up a separate programme for more info) - Determine the speeddate interval (this will be the same for all experts), so how long is a participant supposed to talk to the expert?
- You can choose to always accept an appointment request or to have this acceptance done by the experts themselves with the option ‘Auto accept appointments’.
- The organisation can block certain timeslots in the part of the program via View appointments (top right) by request of the experts. The experts can also do this themselves via the app (appointments -> my availability). The expert can use the app to block extra timeslots but not deblock the preset block times in the dashboard.
- The organisation can schedule appointments on behalf of the experts via the Networkapp dashboard.
- The experts will receive an e-mail when an appointment is scheduled (if ‘auto accept appointments’ is set in the dashboard) or when there is an appointment request.
Note: An email address has to be provided in de the dashboard by the app manager - The experts will receive an e-mail if an appointment has been cancelled by the participant.
What can the experts do themselves?
- The experts can manage their own availability after registration in the app. They can block or unblock timeslots.
- The experts can manage appointments themselves. Cancelling appointments (with active and non-active users) and reschedule appointments (with active users only)