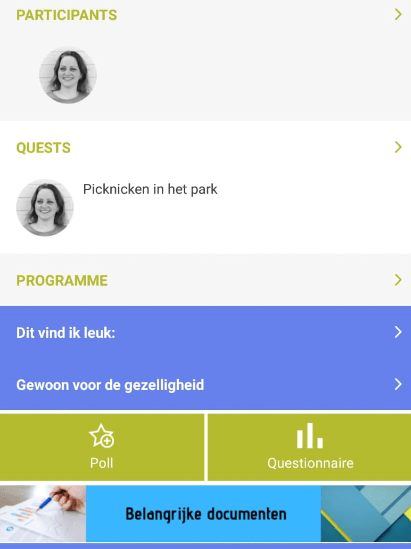Wat zijn custom directories en hoe richt ik die in (Advanced/Unlimited)
Custom directories zijn aparte mapjes waarin je additionele informatie kwijt kan.
Denk bijvoorbeeld aan presentaties van sessies, een lijst van blogs of vlogs over het event, belangrijke documenten etc.
Maar ook Abstracts en Faculty
![]() Ga naar Event Content -> Tab Custom Content
Ga naar Event Content -> Tab Custom Content
2. Geef de custom directory een naam. Deze zal op de banner in de app te zien zijn (a). Deelnemers klikken hierop en worden doorgelinkt naar de lijst die je nu gaat aanmaken.
3. Je kunt er ook voor kiezen om een banner afbeelding te plaatsen (b) dit doe je bij Logo.
Plaats hier een afbeelding met afmetingen 640×88

4. Wil je de custom directory niet als banner in de app tonen maar alleen met icon in de carrousel vink dan de optie On Carousel aan en vink de optie Show as banner uit.
Upload een icon bij Logo met de afmeting 274×108
5. Heb je meerdere custom directories en wil je de banners in een bepaalde volgorde tonen geef dan de positie aan bij Position.
Klik op Save.
6. Onderaan de pagina binnen je custom directory staat ‘Listings in this custom directory’. Hier vind je een overzicht van alle items die je in de directory hebt geplaatst.
Klik op het plusje om een nieuw item toe te voegen.
7. Vul de velden naar wens in.
In het Description field kun je een beschrijving geven en een link plaatsen in de tekst via ‘Insert link’
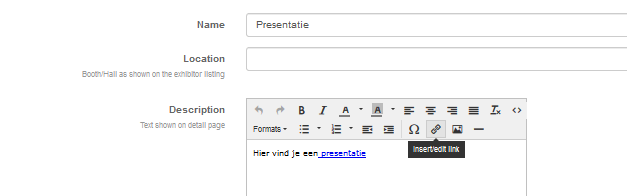
Je kunt ook een pdf of website link plaatsen bij Hyperlink. Wanneer er geen tekst in het description field staat zal het document of de website direct openen. Wanneer er wel tekst in het description field staat zal er een button ‘Website’ te zien zijn.
8. Wanneer je je bevindt in het ![]() overzicht en je wil nieuwe items toevoegen aan de custom directory scroll naar beneden en klik op +add item
overzicht en je wil nieuwe items toevoegen aan de custom directory scroll naar beneden en klik op +add item
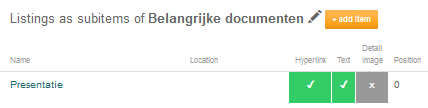
Volg dezelfde stappen en klik op Save
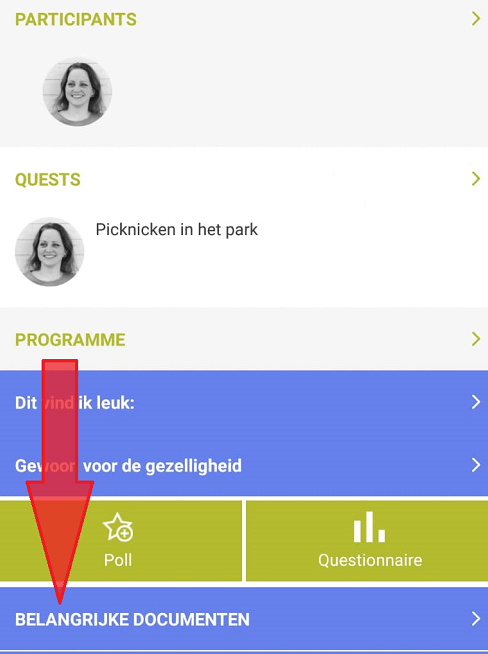 b.
b.